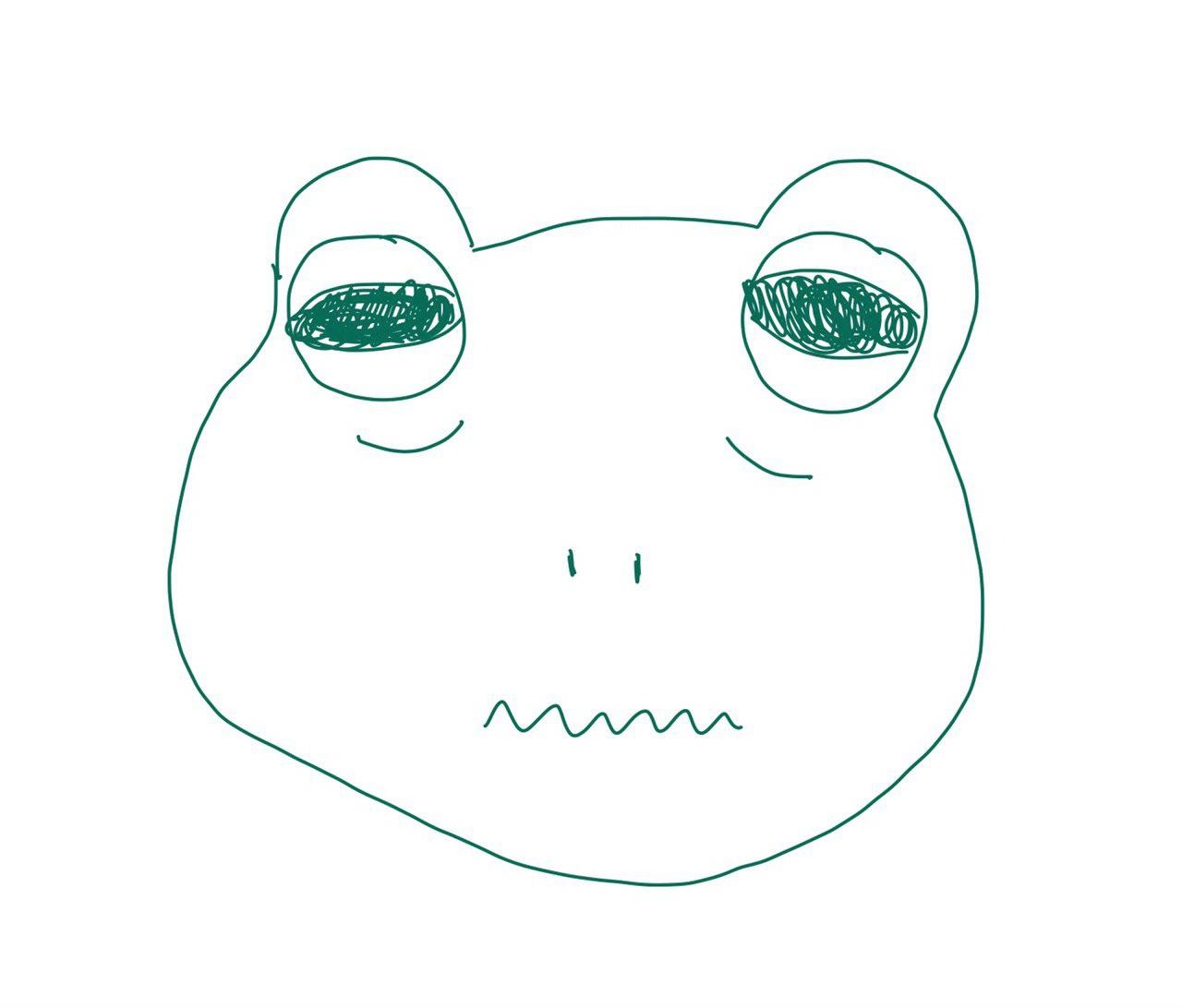develop
AutoLayout 본문
AutoLayout
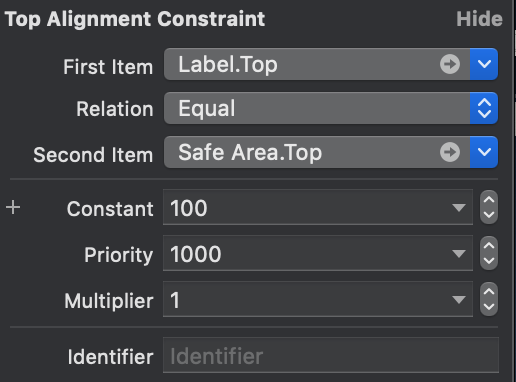
FirstItem
AutoLayout가 적용된 첫번째 컨텐츠이다.
SecondItem
AutoLayout가 적용된 두번째 컨텐츠이다.
고정값으로 준 Width나 Height같이 컨텐츠의 연결이 필요없는 오토레이아웃은 SecondItem이 필요없다.
Relation
Greater Than or Equal (같거나 클수 있다),
Less Than or Equal (같거나 작을수 있다),
Equal(같다) 를 적용할수 있다.
예를들어 superView에 view를 넣고 상하좌우에 constant를 0만 주었을때는
view가 superView의 크기를 따라가는데Relation을 주면
view의 컨텐츠의 길이가 superView의 크기보다 크지 않을때까지
view의 컨텐츠 크기를 따라가다가 superView의 크기보다 클때
superView의 크기를 따라가게 할수있다.
Constant
오토레이아웃의 값을 줄수있다.
Prioirty
오토레이아웃 끼리 우선순위를 줄수 있다.
다양한 해상도에서 우선적으로 오토레이아웃이 적용을 할수 있기에 아주 유용하다.
오트레이아웃의 충돌 에러를 처리할수 있다.
Multiplier
상대적인 비율로 레이아웃을 맞출 수 있다.
다양한 해상도에서 superView와 비율로 width, height를 맞추기에 유용하다.
Identifier
오토레이아웃이 충돌이 났을때 명확하게 어떤 오토레이아웃이 에러가 난지 추적이 가능하다.
코드로 identifier로 쉽게 오토레이아웃에 접근이 가능하다.
self.nameLabel.constraints.forEach({ if $0.identifier == "nameLabelTopConstraint" { } })
AutoLayout 적용
AutoLayout은 Storyboard나 Xib로 주는 방법이 있고 코드로 AutoLayout을 주는 방법이 있다.코드로 AutoLayout 주는 방법은 여러가지가 있는데
- NSLayoutConstraint
- Anchor
- Visual Format
- SnapKit (라이브러리)
가 있다.
SnapKit는 라이브러리인데 아주 편하다.
Intrinsic Content Size
서브 뷰가 둘 이상 있을때 슈퍼 뷰의 길이보다 서브 뷰의 길이가 작은 경우 이런 에러가 나온다.
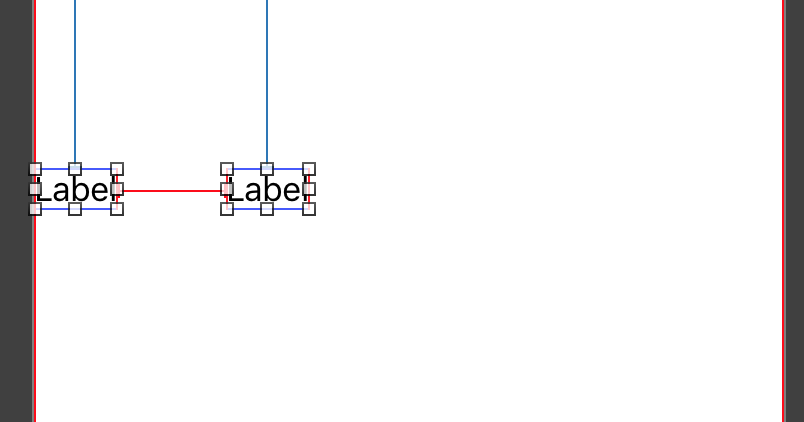
Label의 길이를 글자에 대해 크기를 변경 하려면
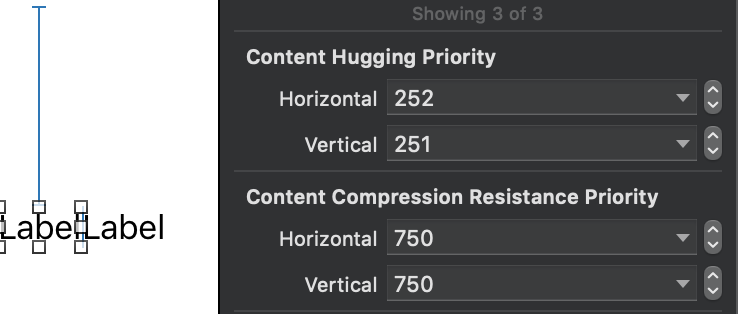
Label의 Content Hugging Priority에 Horizontal을 조절하면 된다.
이렇게 슈퍼 뷰의 길이보다 서브 뷰의 길이가 큰 경우 이런 에러가 나온다.

Label의 길이를 글자에 대해 크기를 변경 하려면
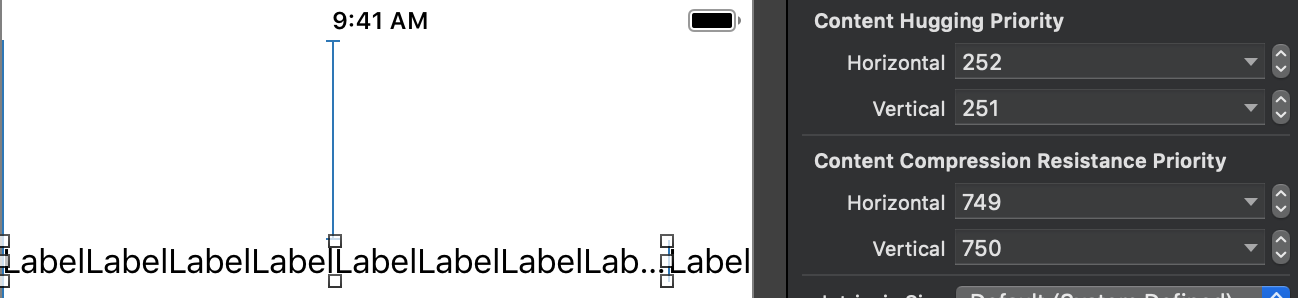
Label의 Content Compression Resistance Priority를 조절하면 된다.
Hugging Priority
슈퍼뷰의 크기가 서브뷰의 크기보다 큰 경우 서브뷰의 우선순위를 줘서
우선순위에 따라 영역이 컨텐츠에 대해 최소로 잡히거나
남은 영역에 대해 최대로 잡히게 할수있다.
Compression Resistance Priority
슈퍼뷰의 크기가 서브뷰의 크기보다 작은 경우 서브뷰의 우선순위를 줘서
우선순위에 따라 서브뷰 끼리의 컨텐츠 영역을 짤라서
더 많이 보이게 할수있다.
Horizontal
수평의 뷰(좌,우) 에 적용이 된다.
Vertical
수직의 뷰(위,아래) 에 적용이 된다.
NSLayoutConstraint
NSLayoutConstraint( item: Any, attribute: NSLayoutConstraint.Attribute, relatedBy: NSLayoutConstraint.Relation, toItem: Any?, attribute: NSLayoutConstraint.Attribute, multiplier: CGFloat, constant: CGFloat)
스토리보드와 비슷하게
firstItem은 첫번째 인자인 item에 넣고
secondItem은 toItem에 넣으면 된다.
고정으로 주는 width나 height 같은 경우는 toItem에 nil값을 주면 된다.
코드로 오토레이아웃을 줄때는 오토레이아웃을 주려는
뷰의 translatesAutoresizingMaskIntoConstraints을 false로 해야한다.
relatedBy 는 Relation과 동일하고 attribute는
- leading
- trailing
- top
- bottom
- centerX
- centerY
- width
- height
- left
- right
등의 옵션이 있다.
item의 attribute와 toItem의 attribute에 대해 연결이 된다.
예를들어 왼쪽 label과 오른쪽 label을 연결을 하려면
‘leading’ - label1 - ‘trailing’ ‘leading’ - label2 - ‘trailing’
으로 된다.
leading vs left / trailing vs right leading는 항상 왼쪽이 아니다. 언어(Locale)에 따라 오른쪽이 될수 있다.
label1의 trailing과 label2의 leading이 연결이 된다.
multiplier도 스토리보드에서 하던거와 비슷하고 constant도 동일하다.
priority는
let constraint = NSLayoutConstraint(
item: self.label1,
attribute: .trailing,
relatedBy: .equal,
toItem: self.label2,
attribute: .leading,
multiplier: 1,
constant: 0)
constraint.priority = UILayoutPriority()이렇게 줄 수 있다.
self.view.addConstraint(constraint)
self.view.addConstraints([constraint])이렇게 view에 오토레이아웃을 적용할수 있다.
Anchor
self.label1.leftAnchor.constraint(equalTo: self.label2.trailingAnchor, constant: 0).isActive = true이렇게 NSLayoutConstraint보다 코드량이 줄었다.
뷰에
- leftAnchor
- rightAnchor
- topAnchor
- bottomAnchor
- leadingAnchor
- trailingAnchor
- centerYAnchor
- centerXAnchor
- widthAnchor
- heightAnchor
등의 많은 프로퍼티가 있다.
프로퍼티들은 NSLayoutXAxisAnchor, NSLayoutYAxisAnchor, NSLayoutDimension의 타입이고
타입들은 여러 constraint의 함수를
equalTo, lessThanOrEqual, greaterThanOrEqualTo 등의 여러가지 인자로 오버로드하고 있다.
단점은 iOS 9.0 이상부터 지원이 된다. 만약 iOS 9.0이하를 지원하는 앱이라면 분기를 하거나 다른 방법을 사용해야 한다.
Visual Format
func constraints(
withVisualFormat format: String,
options opts: NSLayoutConstraint.FormatOptions = [],
metrics: [String : Any]?,
views: [String : Any]) -> [NSLayoutConstraint]메서드는 이렇게 되어 있다.
사용방법은 아래와 같다.
self.view.addConstraints(
NSLayoutConstraint.constraints(withVisualFormat: "H:|-0-[webView]-0-|", options: [], metrics: nil, views: ["webView": self.webView])
)
self.view.addConstraints(
NSLayoutConstraint.constraints(withVisualFormat: "H:|-0-[toolView]-0-|", options: [], metrics: nil, views: ["toolView": self.toolView])
)
self.view.addConstraints(
NSLayoutConstraint.constraints(withVisualFormat: "V:[toolView]-0-|", options: [], metrics: nil, views: ["toolView": self.toolView])
)
self.view.addConstraints(
NSLayoutConstraint.constraints(withVisualFormat: "V:|[topGuide]-0-[webView]-0-[toolView]|", options: [], metrics: nil, views: ["webView": self.webView, "toolView": self.toolView, "topGuide": self.topLayoutGuide])
)
self.view.addConstraints(
NSLayoutConstraint.constraints(withVisualFormat: "H:[webView]-(<=1)-[indicatorView]", options:.alignAllCenterY, metrics: nil, views: ["webView": self.webView, "indicatorView": self.indicatorView])
)
self.view.addConstraints(
NSLayoutConstraint.constraints(withVisualFormat: "V:[webView]-(<=1)-[indicatorView]", options:.alignAllCenterX, metrics: nil, views: ["webView": self.webView, "indicatorView": self.indicatorView])
)String으로 포맷을 지정해서 constraints를 만드는 것이다.
장점은 “V:|[topGuide]-0-[webView]-0-[toolView]|” 이런식으로 여러개의 뷰들을 한번에 연결할수 있다.
여러가지 포맷형태가 있다.
Apple 가이드이다.
SnapKit https://github.com/SnapKit/SnapKit
Objectvie-C에서는 https://github.com/SnapKit/Masonry 를 쓴다.
imageView.snp.makeConstraints({ (make) in
make.edges.equalToSuperview()
})
view.snp.makeConstraints({ (make) in
make.center.equalToSuperview()
})
view.snp.makeConstraints({ (make) in
make.centerX.equalTo(self.containerView.snp.centerX)
make.bottom.equalTo(self.containerView.snp.top).inset(-10)
make.width.equalTo(62)
make.height.equalTo(8)
})
view.snp.makeConstraints({ (make) in
make.centerX.equalTo(self.containerView.snp.centerX)
make.bottom.equalTo(self.containerView.snp.top).inset(-10)
make.width.equalTo(62)
make.height.equalTo(8)
})개인적으로 앱에 적용한 코드들을 그대로 붙여넣었는데 아주 간단하게 사용할 수 있다.
뷰의 AutoLayout Animation
Storyboard에서 만든 오토레이아웃을 뷰컨트롤러 클래스 파일에 인터페이스 빌더 프로퍼티로 연결을 하면 이렇게 된다.
@IBOutlet weak var leftConstraint: NSLayoutConstraint!leftConstraint값에 constant값을 변경을 하게 되면 그 값으로 바로 변경이 된다.
여기서 애니메이션을 주려면
self.leftConstraint.constant = 100
UIView.animate(withDuration: 0.3) {
self.view.layoutIfNeeded()
}이렇게 하면 0.3초동안 애니메이션이 적용이 된다.
뷰의 화면 관련 메서드 중에는 아래와 같은 메서드가 있다
setNeedsLayout
해당 뷰와 하위 뷰를 다시 그려야한다는걸 알려준다.
즉각적인 업데이트를 하지는 않지만 다음 업데이트 주기를 기다림.
모든 레이아웃 업데이트를 하나의 업데이트 주기로 통합 가능needLayout 플래그를 true로 바꿔줌
postion이나 layout값을 변경하는 코드와 실제로 변경되는 시점에는 시간 차가 있어서 업데이트 주기가 있다.
leyoutIfNeeded
업데이트 주기를 기다리지 않고 즉시 업데이트한다.
layoutSubviews
bounds 사이즈 변경되거나 가로세로 변화, layer변화나 setNeedsLayout, leyoutIfNeeded 호출될때 불려진다.
'iOS' 카테고리의 다른 글
| where Keyword (for의 where, switch 의 where, extension의 where, func의 where) (0) | 2021.01.13 |
|---|---|
| Higher Order Functions 고차함수 (0) | 2021.01.12 |
| Blocking, Non-blocking (0) | 2021.01.10 |
| Semaphore (0) | 2021.01.09 |
| AssociatedType (0) | 2021.01.08 |